スライドショーを作る WindowsXP編
ムービーメーカー(WindowsXP版)を使ってスライドショーを作る方法 を紹介します。
STEP 1 写真の読み込み
【起動】スタート → すべてのプログラム → アクセサリ → Windowsムービーメーカー とクリックします。
【画像の読み込み】
画像の読み込み をクリック して 画像を選択 → 読み込み
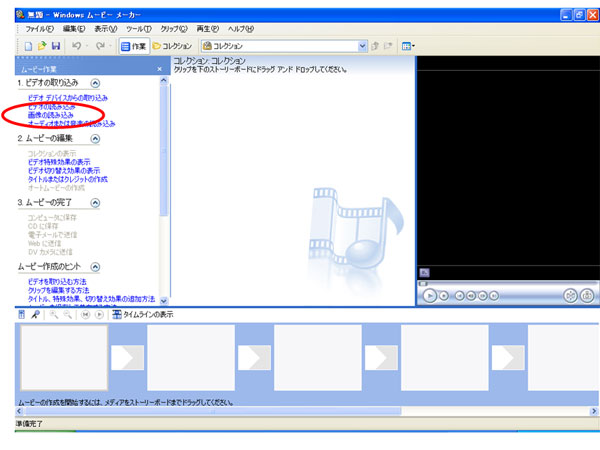
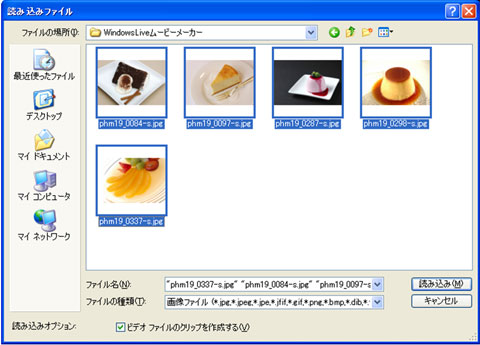
※ここでは複数選択も可能です。
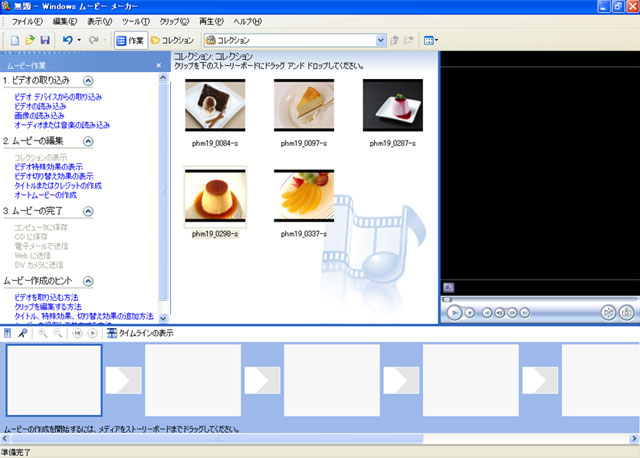
コレクション に 画像が入りました。
STEP 2 ストーリーボードに画像を追加
ドラッグして画像をストーリーボードに追加
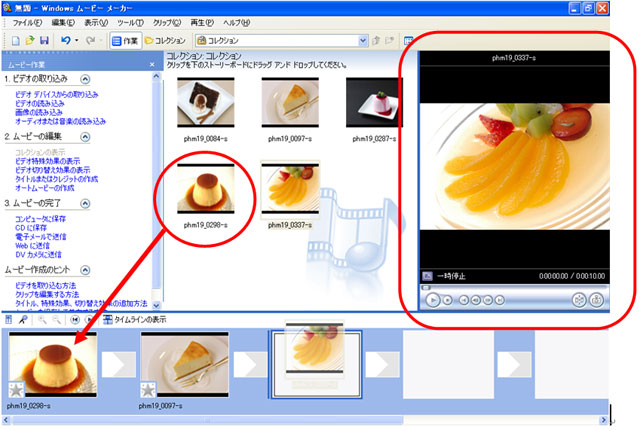
※スライド動画の完成具合は、右側の「プレビューモニタ」で確認することができます。
STEP 3 画像の順番を調整
ストーリーボード上で、画像をドラッグして、順番を入れ替えることができます。

STEP 4 表示時間の調整
■【タイムライン】に切り替える
タイムラインの表示をクリック
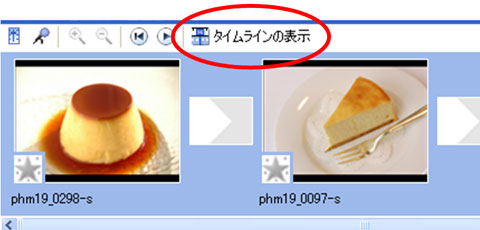
タイムライン表示に切り替わります。
それぞれのクリップ(コマ)の右端をつまみ(赤色の両方向矢印が出たら)左右へドラッグし、表示時間を調整します。
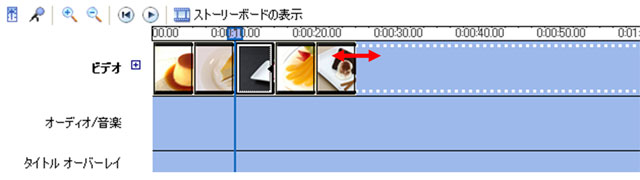
■【ストーリーボード】に戻す
ストーリーボードに戻しておきます。
STEP 5 切り替え効果
「切り替え効果」とは、スライドショーで画面が切り替わるときに表示される視覚効果のことです。
これから「ビデオ切り替え効果」を設定します。
ツール → ビデオ切り替え効果 とクリック
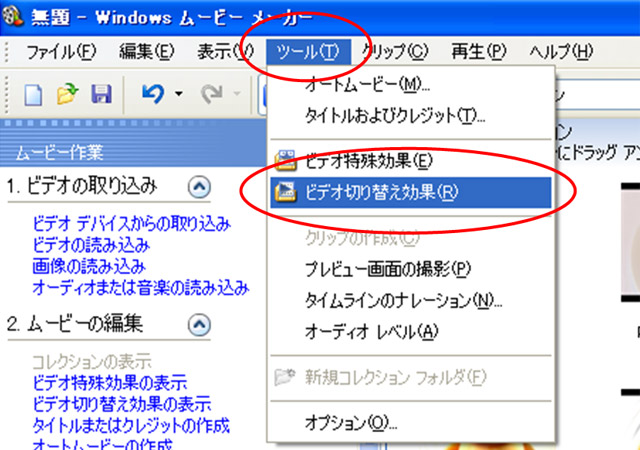
出てきた切り替え効果 のうち、お好きなものを 画面の切れ目 にドラッグします。
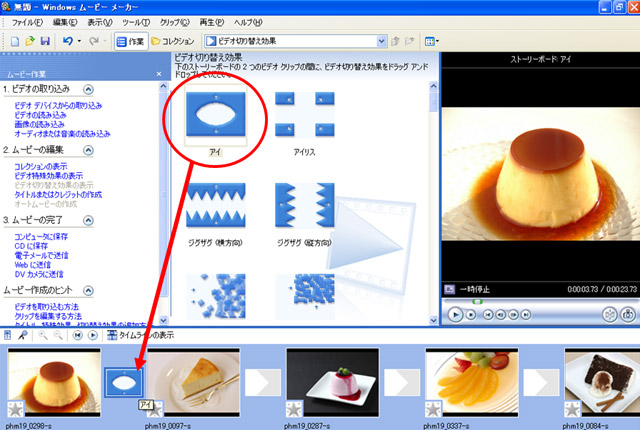
※ 右側の「プレビューモニタ」で再生を確認してみましょう。
STEP 6 ビデオ特殊効果
各コマの再生中に、ズームやフィルム風、などの 「ビデオ特殊効果」をつけることができます。
ツール → ビデオ特殊効果 とクリック
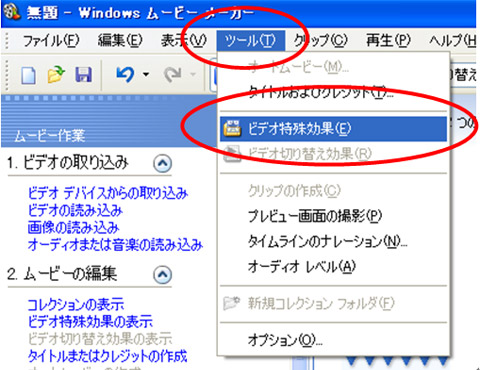
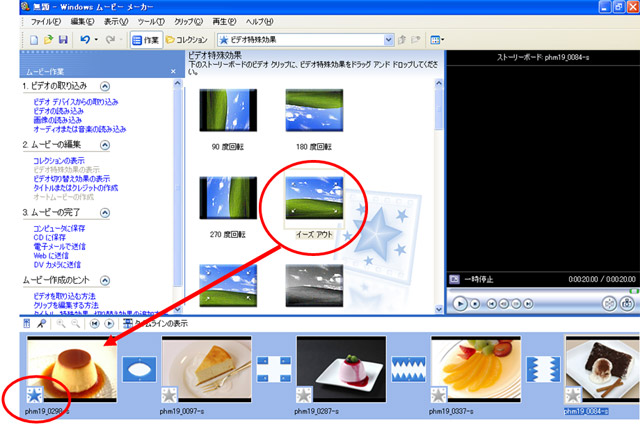
上の例では、イーズアウト を プリンの写真にドラッグ&ドロップしています。
プリンの写真の左下の星マークが青色になり、効果が付いたことがわかります。
※ 右側の「プレビューモニタ」で再生を確認してみましょう。
STEP 7 タイトル の設置
ツール → タイトルおよびクレジット → ムービーの最初にタイトルを追加する
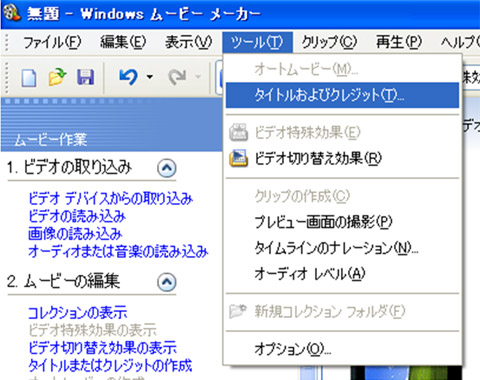
↓
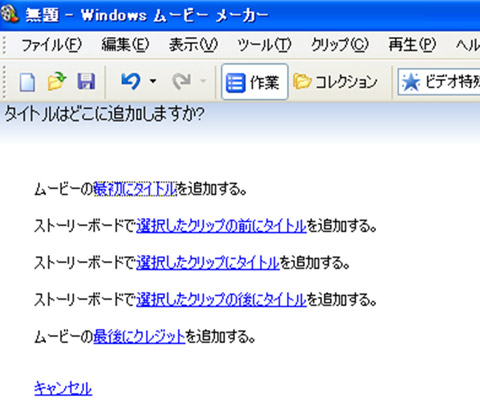
↓
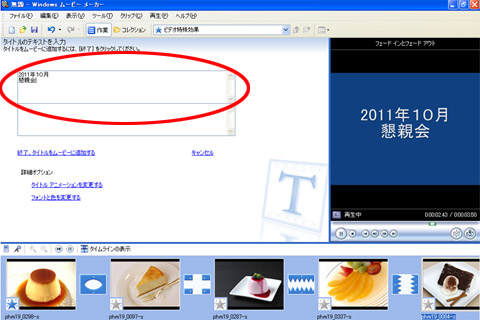
タイトルを入力 して 終了、タイトルをムービーに追加する をクリック
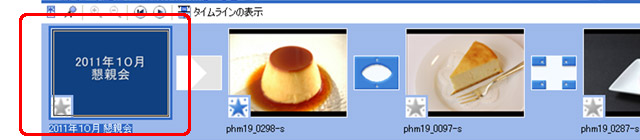
↑↑↑ 最初のスライドの前に、タイトルのスライドが入ります。
STEP 8 BGM を入れる
左側の オーディオまたは音楽の読み込み をクリック
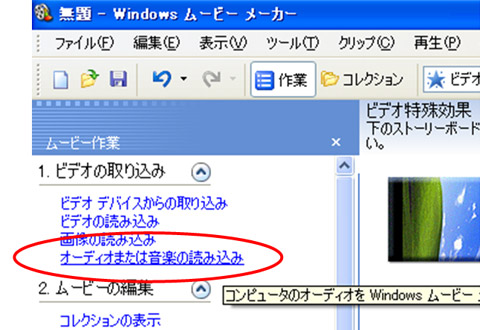
用意しておいた音楽ファイルを選択 → 読み込み をクリック
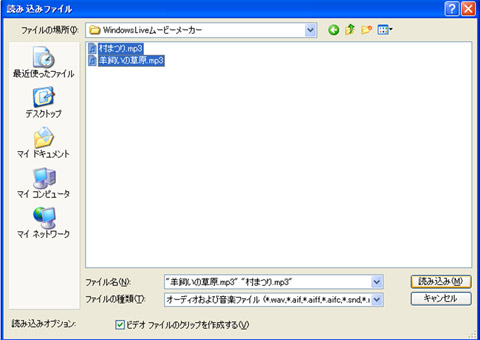
コレクションに読み込まれた音楽ファイル を ストーリーボード にドラッグします。
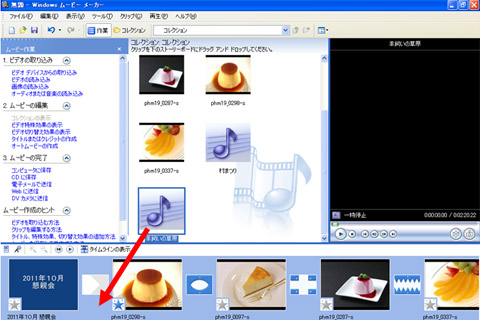
↓ のように表示されたら OK をクリック
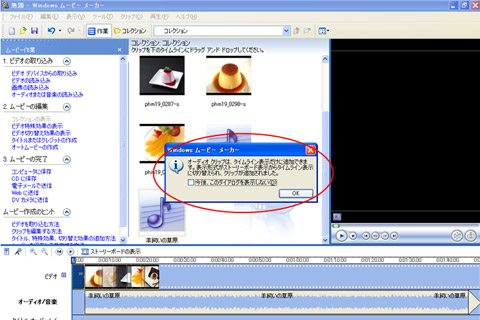
タイムライン表示に切り替わりますので、ここでBGMの長さなどを調整します。

STEP 9 プロジェクトの保存
全体の 作業状況を保存 します。※ここではスライド動画そのものが保存されるわけではなく、プロジェクト(動画制作中の設計図にあたるもの)を保存します。
ファイル → 名前を付けてプロジェクトを保存
- 保存する場所を決めて
- ファイル名を入力し
- 保存ボタンをクリック
STEP 10 動画の保存
動画自体を保存 します。ファイル → ムービーファイルの保存
ムービーの保存場所 例:マイコンピュータ を選択
1.保存するムービーのファイル名を入力
2.ムービーの保存場所
を入力し、 ⇒ 次へ
コンピュータの最高の品質で再生(推奨) が選択されたまま ⇒ 次へ
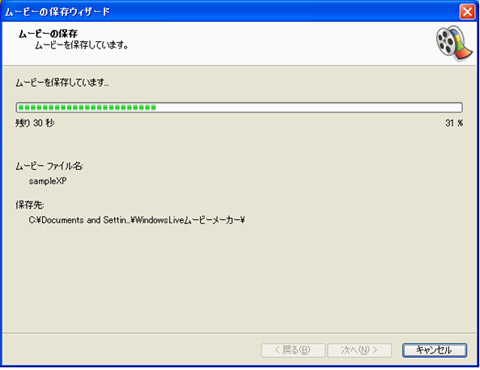
これでムービーの保存が完了します。
